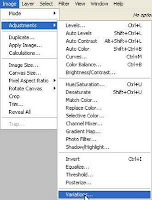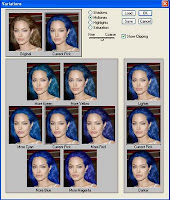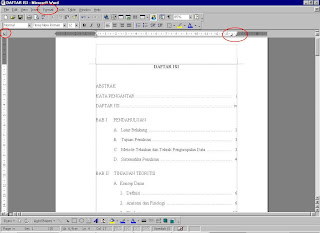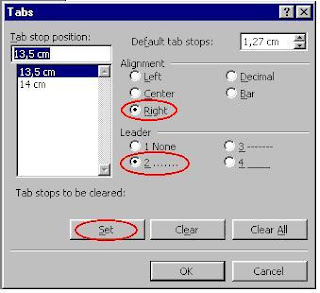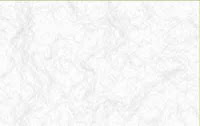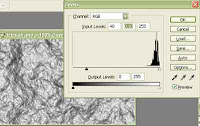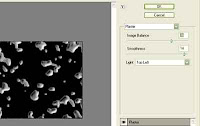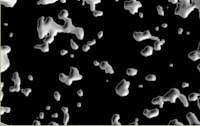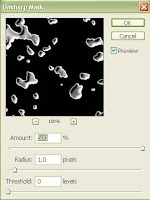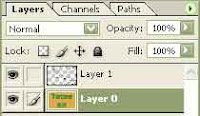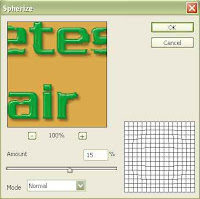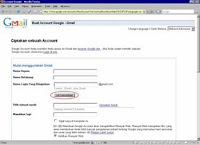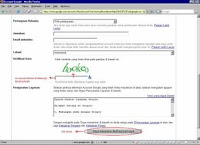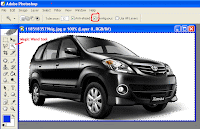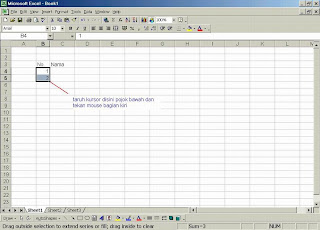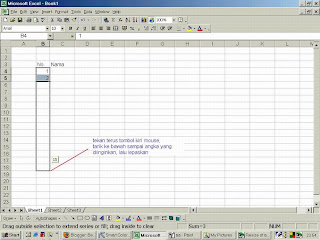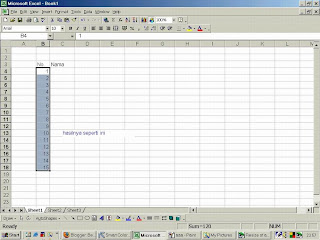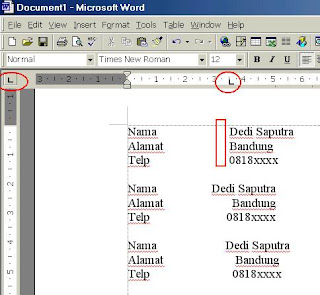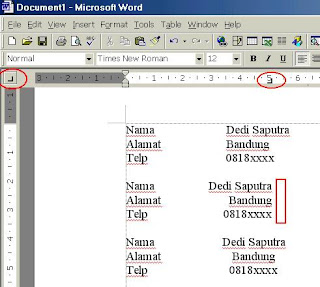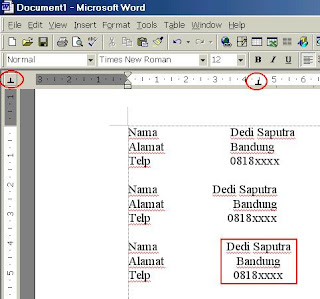Setelah berusaha mencari tahu di internet untuk menemukan bagaimana cara melakukan backup email yang ada di inbox outlook express bahwa sudah beberapa kali namun tidak menemukan cara yang tepat untuk membacup data email. Oleh karena kebutuhan sangat mendesak dan harus backup email akhirnya saya mencoba mencaritahu dari menu-menu yang ada di outlook express untuk melakukan backup email.
Setelah try and error akhirnya usaha saya untuk membackup semua email yang ada di inbox outlook express pun berhasi sampai dengan merestore kembali email tersebut di outlook express. Bagi sobat yang ingin tau bagaimana cara membackup email dari outlook express dan merestore kembali ke outlook express lihat tipsnya berikut ini.
Pertama masuk dulu ke outlook express.
Klik menu File - Export - Messages
Akan muncul pesan "This will export messages from outlook express to microsoft outlook or microsoft exchange" klik OK saja.
Pada jendela export messagespilih folder yang ingin di export atau gunakan all folders untuk mengexport semua folder kemudian klik OK
Langkah pertama sudah selsai
Langka kedua masuk ke Microsoft Outlook
Klik menu File - Import and Export sehingga muncul jendela Import and export wizard
Pilih Import internet mail and address lanjutkan dengan klik Next
Pada jendela outlook import tool, pilih outlook express 4.x,5.x,6.x dan centangkan
Import mail, import address book dan import rules kemudian klik Next
Pada jendela import address pilih options Replace duplicates with items imported jika ingin menimpah alamat yang sudah ada, Allow duplicates to be created bila ingin menyimpan juga alamat import meskipun ada alamat yang sama dan pilih Do not import duplucate items untuk tidak mengimport alamat yang sama.
Saran saya gunakan options ke dua yaitu Allow duplicates to be created dan lanjutkan dengan klik finish dan tunggu proses import hingga selesai kemudian klik save in inbox dan muncul sebuah pesan di inbox yang menyatakan bahwa total mail yang diimport ke dalam inbox.
Sampai di sini belum selesai, kita harus membackup semua email yang ada di inbox microsoft outlook tersebut menjadi sebuah file sehingga bisa dibawa ke mana-mana misalnya di copy ke flash disk atau media penyimpan data lainnya seperti cd atau ke komputer lain.
Masih berada di microsoft outlook klik menu File - import and export sehingga muncul jendela Import and export wizard
Pada jendela Import and export wizard Klik Export to a file dan klik Next
Pada jendela Export to a file klik Personal Folder File (.pst) dan klik Next
Pada jendela Export Personal Folders pilih Inbox dan jangan lupa centang pada Include Subfolders bila ada sub folder, kalau tidak adan sub folder maka tidak perlu di centang dan selanjutnya klik Next
Ketik nama file misalnya "backup.pst" dan Klik browse untuk menentukan tempat menyimpan file backup email tersebut misalnya di drive D:\> kemudian klik Finish.
Demikian langkah melakukan backup email outlook express.
Selanjutnya mari kita melakukan restore email outlook express.
Caranya masih sama seperti melakukan backup hanya untuk melakukan restore urutannya
sebaliknya.
Pertama jalankan terlebih dahulu microsoft outlook
Klik menu File - Import and export
Pada jendela Import and export wizard pilih Import from another program or file dan klik Next
Di jendela Import a file pilih Personal Folder File (.pst) dan klik Next
Klik browse dan cari file backup yang sudah kita backup tadi misalnya dengan nama file "backup.pst" dan klik Next
Terakhir klik Finish sehingga semua email yang dibackup tadi masuk ke inbox microsoft outlook.
Karena rencana kita adalah restore email pada inbox outlook express maka jalankan outlook express.
Klik menu File - Import - Messages sehingga muncul jendela Outlook Express Import, dan klik Microsoft Outlook kemudian klik Next
Centang pada All folders dan klik Next, tunggu hingga proses import selesai dan klik Finish
Semua langkah untuk melakukan backup email outlook express hingga merestorenya kembali sudah selesai dan selamat mencoba semoga bermanfaat.
Setelah try and error akhirnya usaha saya untuk membackup semua email yang ada di inbox outlook express pun berhasi sampai dengan merestore kembali email tersebut di outlook express. Bagi sobat yang ingin tau bagaimana cara membackup email dari outlook express dan merestore kembali ke outlook express lihat tipsnya berikut ini.
Pertama masuk dulu ke outlook express.
Klik menu File - Export - Messages
Akan muncul pesan "This will export messages from outlook express to microsoft outlook or microsoft exchange" klik OK saja.
Pada jendela export messagespilih folder yang ingin di export atau gunakan all folders untuk mengexport semua folder kemudian klik OK
Langkah pertama sudah selsai
Langka kedua masuk ke Microsoft Outlook
Klik menu File - Import and Export sehingga muncul jendela Import and export wizard
Pilih Import internet mail and address lanjutkan dengan klik Next
Pada jendela outlook import tool, pilih outlook express 4.x,5.x,6.x dan centangkan
Import mail, import address book dan import rules kemudian klik Next
Pada jendela import address pilih options Replace duplicates with items imported jika ingin menimpah alamat yang sudah ada, Allow duplicates to be created bila ingin menyimpan juga alamat import meskipun ada alamat yang sama dan pilih Do not import duplucate items untuk tidak mengimport alamat yang sama.
Saran saya gunakan options ke dua yaitu Allow duplicates to be created dan lanjutkan dengan klik finish dan tunggu proses import hingga selesai kemudian klik save in inbox dan muncul sebuah pesan di inbox yang menyatakan bahwa total mail yang diimport ke dalam inbox.
Sampai di sini belum selesai, kita harus membackup semua email yang ada di inbox microsoft outlook tersebut menjadi sebuah file sehingga bisa dibawa ke mana-mana misalnya di copy ke flash disk atau media penyimpan data lainnya seperti cd atau ke komputer lain.
Masih berada di microsoft outlook klik menu File - import and export sehingga muncul jendela Import and export wizard
Pada jendela Import and export wizard Klik Export to a file dan klik Next
Pada jendela Export to a file klik Personal Folder File (.pst) dan klik Next
Pada jendela Export Personal Folders pilih Inbox dan jangan lupa centang pada Include Subfolders bila ada sub folder, kalau tidak adan sub folder maka tidak perlu di centang dan selanjutnya klik Next
Ketik nama file misalnya "backup.pst" dan Klik browse untuk menentukan tempat menyimpan file backup email tersebut misalnya di drive D:\> kemudian klik Finish.
Demikian langkah melakukan backup email outlook express.
Selanjutnya mari kita melakukan restore email outlook express.
Caranya masih sama seperti melakukan backup hanya untuk melakukan restore urutannya
sebaliknya.
Pertama jalankan terlebih dahulu microsoft outlook
Klik menu File - Import and export
Pada jendela Import and export wizard pilih Import from another program or file dan klik Next
Di jendela Import a file pilih Personal Folder File (.pst) dan klik Next
Klik browse dan cari file backup yang sudah kita backup tadi misalnya dengan nama file "backup.pst" dan klik Next
Terakhir klik Finish sehingga semua email yang dibackup tadi masuk ke inbox microsoft outlook.
Karena rencana kita adalah restore email pada inbox outlook express maka jalankan outlook express.
Klik menu File - Import - Messages sehingga muncul jendela Outlook Express Import, dan klik Microsoft Outlook kemudian klik Next
Centang pada All folders dan klik Next, tunggu hingga proses import selesai dan klik Finish
Semua langkah untuk melakukan backup email outlook express hingga merestorenya kembali sudah selesai dan selamat mencoba semoga bermanfaat.