Di dalam program ms-word sebenarnya ada fasilitas untuk membuat daftar isi atau index of content. Hanya saja, bagi yang tidak terbiasa tentu akan sulit mempraktekkannya. Saya sendiri belum terbiasa dengan format index dalam ms-word. Yang biasa dilakukan adalah seperti cara yang akan dipaparkan berikut ini.
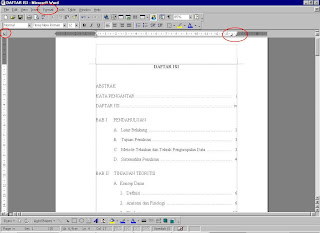
Saya anggap para pembaca sudah terbiasa membuat "bullets and numbering". Karena yang dipaparkan disini hanya cara penggunaan tabulasi untuk nomor halaman dan merapihkannya.
Pada gambar di atas, tanda lingkaran merah merupakan hal yang akan kita bahas kali ini. Perhatikan ketiga tanda tersebut. Yang sebelah kiri digunakan untuk mengubah bentuk "tab indent" yang terlihat disana adalah "left indent" atau rata kiri. Untuk mengubahnya, Anda dapat mengklik tanda tersebut hingga berubah menjadi "right indent" seperti yang terlihat di sebelah kanan.
Dan tanda yang sebelah kanan, merupakan "right indent" atau rata kanan. Anda dapat membuatnya dengan mengklik pada area di "mistar" di layar. Fungsinya untuk nomor halaman agar rata kanan, dan merapihkan titik-titik yang dibuat dengan tabulasi. Jadi tidak perlu kita mengetik titik-titik tersebut dengan tanda ".".
Untuk membuat garis putus-putus atau titik-titik di atas caranya seperti gambar di bawah ini.
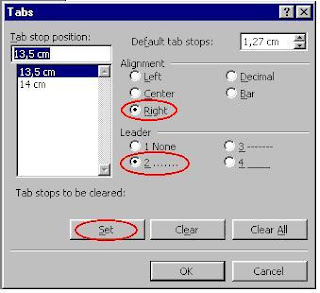
Anda perhatikan tanda lingkaran merah yang ada, lakukan seperti contoh gambar. Sesudah selesai Anda lakukan, klik OK. Untuk melihat hasilnya, setelah kalimat judul, misalnya BAB I PENDAHULUAN, spasi lalu tekan Tab. Selesai.
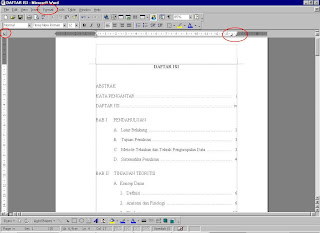
Saya anggap para pembaca sudah terbiasa membuat "bullets and numbering". Karena yang dipaparkan disini hanya cara penggunaan tabulasi untuk nomor halaman dan merapihkannya.
Pada gambar di atas, tanda lingkaran merah merupakan hal yang akan kita bahas kali ini. Perhatikan ketiga tanda tersebut. Yang sebelah kiri digunakan untuk mengubah bentuk "tab indent" yang terlihat disana adalah "left indent" atau rata kiri. Untuk mengubahnya, Anda dapat mengklik tanda tersebut hingga berubah menjadi "right indent" seperti yang terlihat di sebelah kanan.
Dan tanda yang sebelah kanan, merupakan "right indent" atau rata kanan. Anda dapat membuatnya dengan mengklik pada area di "mistar" di layar. Fungsinya untuk nomor halaman agar rata kanan, dan merapihkan titik-titik yang dibuat dengan tabulasi. Jadi tidak perlu kita mengetik titik-titik tersebut dengan tanda ".".
Untuk membuat garis putus-putus atau titik-titik di atas caranya seperti gambar di bawah ini.
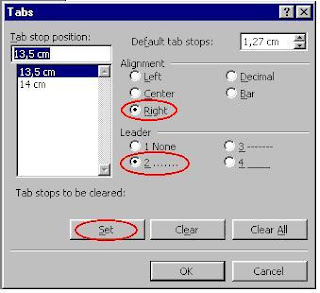
Anda perhatikan tanda lingkaran merah yang ada, lakukan seperti contoh gambar. Sesudah selesai Anda lakukan, klik OK. Untuk melihat hasilnya, setelah kalimat judul, misalnya BAB I PENDAHULUAN, spasi lalu tekan Tab. Selesai.

