Buka file gambar yang akan dijadikan latar belakang.
Atau buat file baru dengan ukuran 400 x 250 piksel dengan resolusi 72 dpi.
Dengan gambar latar yang berbeda, akan lebih terlihat efeknya.

Buatlah sebuah layer baru. Tekan "D" untuk mengembalikan warna background dan foreground menjadi default. Pilih menu Filter > Render > Clouds.

Lalu menu Filter > Stylize > Find edges.
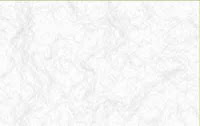
Sesuaikan level untuk memperjelas gambar. Menu Image > Adjustments > Levels atau tekan Ctrl+L.
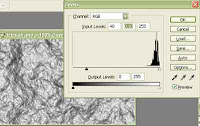
Untuk membuat tetesan air, menu Filter > Sketch > Plaster. Cobalah untuk mencari bentuk terbaik dari ukuran dan ketajaman gambar. Disini digunakan: Balance 36, Smooth 14, Light - Top left.
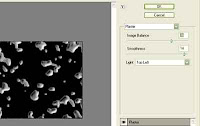
Hasilnya akan seperti ini:
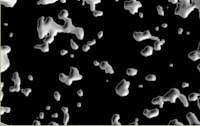
Untuk membentuk gambar lebih tajam pilih menu Filter > Sharpen > Unsharp mask ... dengan nilai Amount 500, Radius 1.0, Threshold 0.
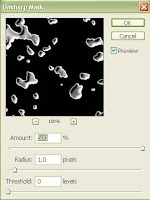
Pilih tool Magic wand, tandai kotak Contiguous, set Appropriate tolerance ke 10. Lalu klik area background. Hapus dengan menekan tombol Del. Sekarang sudah terlihat tetesan air raksa.

Untuk menjadikannya seperti air biasa, pada layer blending mode, pilih Soft light. Jadilah tetesan air bening.
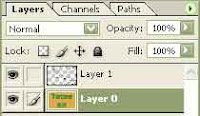
Untuk memberi efek lebih nyata, seleksi area tetes air. Lalu klik layer background. Buat efek distorsi, Filter > Distort > Spherize 15% (tergantung pada hasil terbaik yang kita inginkan).
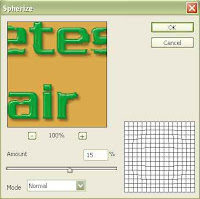

Sekarang Anda bisa menggunakannya dengan bermacam background dan tetesan air yang berwarna.
Atau buat file baru dengan ukuran 400 x 250 piksel dengan resolusi 72 dpi.
Dengan gambar latar yang berbeda, akan lebih terlihat efeknya.

Buatlah sebuah layer baru. Tekan "D" untuk mengembalikan warna background dan foreground menjadi default. Pilih menu Filter > Render > Clouds.

Lalu menu Filter > Stylize > Find edges.
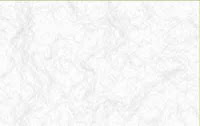
Sesuaikan level untuk memperjelas gambar. Menu Image > Adjustments > Levels atau tekan Ctrl+L.
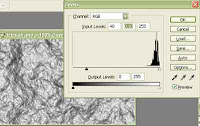
Untuk membuat tetesan air, menu Filter > Sketch > Plaster. Cobalah untuk mencari bentuk terbaik dari ukuran dan ketajaman gambar. Disini digunakan: Balance 36, Smooth 14, Light - Top left.
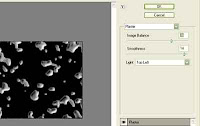
Hasilnya akan seperti ini:
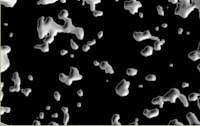
Untuk membentuk gambar lebih tajam pilih menu Filter > Sharpen > Unsharp mask ... dengan nilai Amount 500, Radius 1.0, Threshold 0.
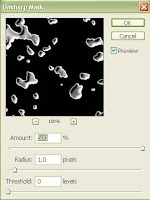
Pilih tool Magic wand, tandai kotak Contiguous, set Appropriate tolerance ke 10. Lalu klik area background. Hapus dengan menekan tombol Del. Sekarang sudah terlihat tetesan air raksa.

Untuk menjadikannya seperti air biasa, pada layer blending mode, pilih Soft light. Jadilah tetesan air bening.
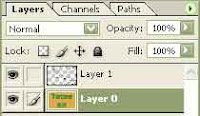
Untuk memberi efek lebih nyata, seleksi area tetes air. Lalu klik layer background. Buat efek distorsi, Filter > Distort > Spherize 15% (tergantung pada hasil terbaik yang kita inginkan).
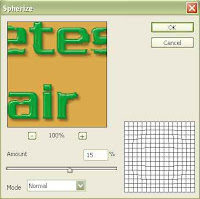

Sekarang Anda bisa menggunakannya dengan bermacam background dan tetesan air yang berwarna.
Tidak ada komentar:
Posting Komentar